文字だけの年賀状は、なんだか物足りませんよね。
イラストが入った年賀状が楽しくて良さそうです。
イラストは、一般的にはその年の干支が入ったものを使うことが多いです。
2025年は巳年なので巳のイラストなんですが、あまりリアルだと気持ちの良いものではないので、できるだけ可愛いものを選びましょう。
かわいい巳年イラストの例
例えば
これなら可愛いでしょう?

年号のないものなら使いやすいですね。

文字ならこういうのもありではないでしょうか。
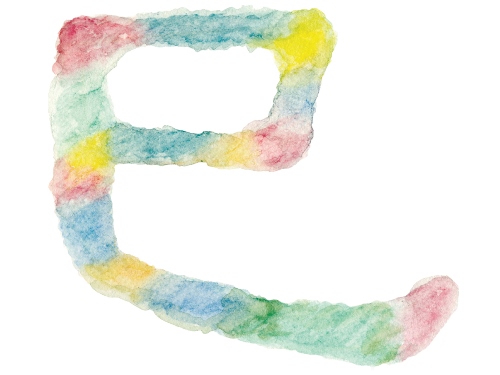
イラストはどこで入手できる
これらはイラストACという素材サイトで見つけたものです。
※ネットにある画像は著作権フリーと表示されているもの以外は使わないようにしましょう。有名人の画像を使うのは個人利用であってもやめておきましょう。
イラストAC、写真AC、年賀状ACは、無料登録で使える画像があるので一度見てみることをおすすめします。
使えるイラストや写真がたくさんあります。
よかったらのぞいてみてください。
登録は無料でできます。
登録はどこか1箇所ですれば、ほかは共通のIDとパスワードで使えます。
登録はどこか1箇所ですれば、ほかは共通のIDとパスワードで使えます。
有料登録すると全部の画像をダウンロードできます。ただ、安い金額ではないので、有料登録したら年賀状素材をできるだけ多くダウンロードして、1カ月でやめれば安く済みます。
プレミアム会員登録(PR)
ベクターデータのイラスト素材なら【イラストAC】ダウンロードし放題のプレミアム会員登録はこちらからです
画像の大きさを調整しましょう
ダウンロードした画像は大きなサイズなので、Windowsパソコンに標準で入っている画像ソフトでサイズを変更しましょう。
画像の上で右クリックして「プレビュー」を押すと自動的に画像ソフトが起動します。
サイズは次を目安にします。
縦長に印刷する場合
幅 1181 ピクセル×長さ 1748ピクセル以上
横長に印刷する場合
幅 1748 ピクセル×長さ 1181ピクセル以上
このサイズ以上ならいいので、適当にやってかまいません。
ワンポイントの小さな画像ならもっと小さいサイズでも大丈夫です。
画素数が小さい画像だと、年賀状を印刷したときにぼやけた画像になってしまいますから、実際に印刷して確かめてくださいね。
画面上ではちゃんと見えていても印刷するとぼやけることはよくあります。
仕上げは挨拶文と年号をいれる
画像の中に「謹賀新年」などと入っているものはそのままでいいんですが、干支の画像だけの場合などは「謹賀新年」などの文字を入れたり、かっこいい画像を探してワンポイントで入れたりします。
近況を文字でいれるともらった人は嬉しいでしょうね。親しい人には手書きで言葉を添えると喜ばれます。
これらの加工は筆まめなどの年賀状作成ソフトで簡単にできます。
イラスト入りの年賀状に挑戦してみてください。
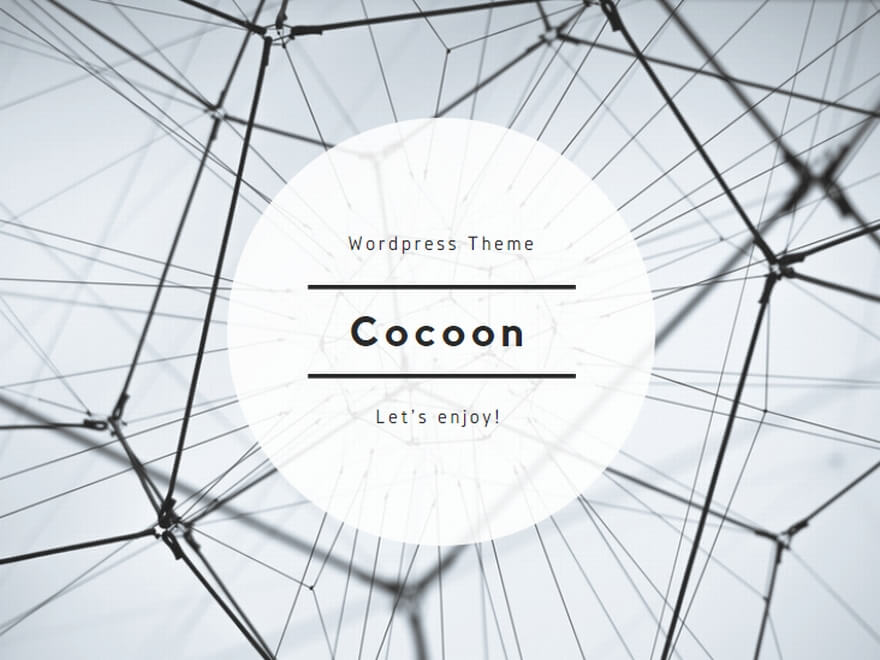




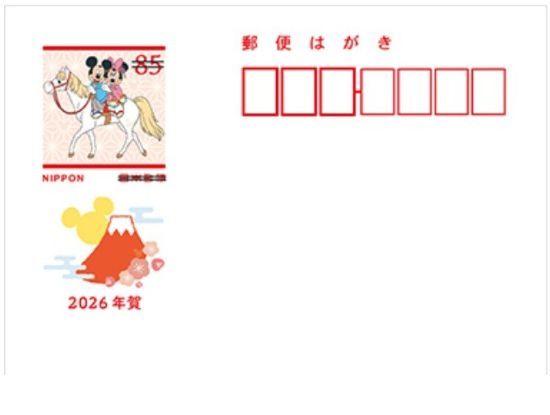

コメント